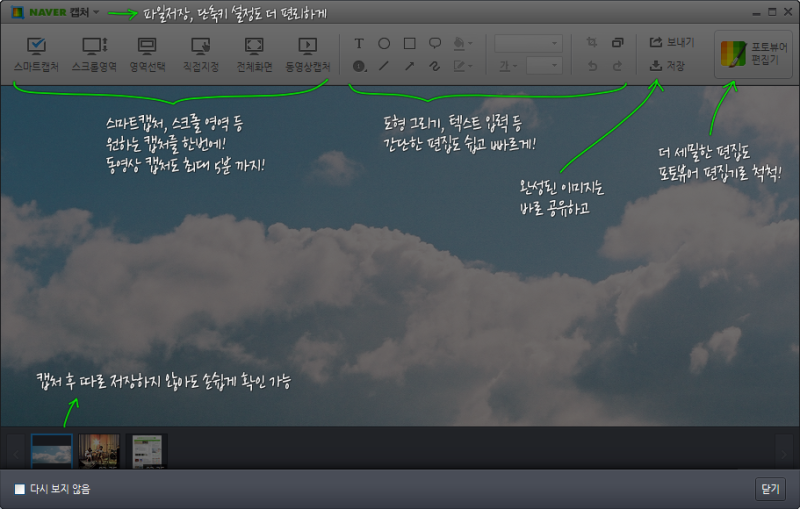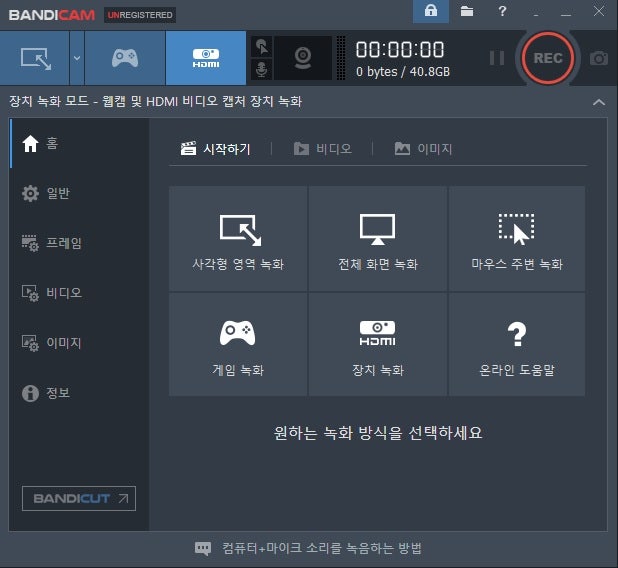회사 업무나 블로그 게시물을 할 때 캡처 작업이 필요한 상황이 적지 않습니다. 일반적으로 Windows에서는 Print Screen 기능을 지원하기 때문에 도판에 붙여 캡처할 수는 있지만 작업 방법이 매우 번거롭고 사용자가 원하는 범위가 아니라 Windows 화면 전체가 캡처되는 것도 매우 불편합니다. 그렇기 때문에 캡처 작업을 많이 하는 분들에게 캡처 프로그램은 선택이 아닌 필수적인 존재입니다. 캡처할 수 있는 프로그램은 상당히 많지만, 이번 포스팅에서는 필자가 여러 캡처 프로그램을 사용한 경험을 바탕으로 가장 편리한 캡처 프로그램이라고 확신할 수 있는 네이버 캡처 다운로드 및 사용 방법에 대해 알려드리는 시간을 갖고자 합니다. 네이버 캡처 다운로드

첨부파일 네이버 캡처.zip파일 다운로드 내 컴퓨터 저장
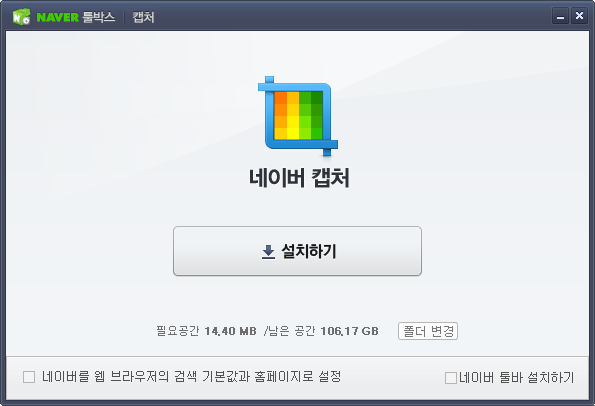
네이버 MYBOX에 저장

네이버 캡처는 포토뷰어와 함께 2016년 4월 22일(금요일)부로 서비스가 종료되었습니다. 매일 하루도 빠짐없이 사용하던 프로그램인 만큼 서비스 종료 소식은 상당히 아쉽게 느껴졌지만 기본적인 기능은 지속적으로 사용할 수 있다는 것은 한편으로 정말 다행이라고 생각했습니다. 꽤 오랜 시간이 흘렀음에도 여전히 찾는 사람은 많지만 공식적으로 다운로드할 수 있는 곳이 없다 보니 악성코드나 바이러스에 대한 우려는 자연스럽게 생길 수밖에 없습니다. 하지만 이 파일은 필자가 서비스가 종료되기 훨씬 전부터 사용해 온 파일이기 때문에 안심하고 사용할 수 있다. 설치 방법
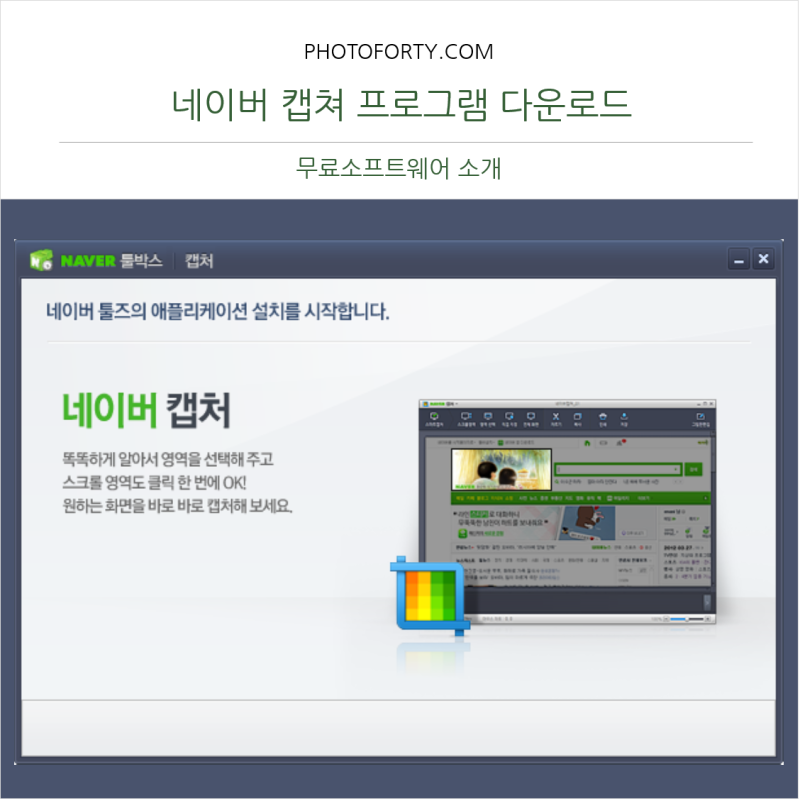
네이버 캡처 다운로드 후 설치 방법에 대해 알려드리겠습니다. 약관 내용에 동의하시면 바로 설치창으로 넘어가는데 네이버를 웹브라우저 검색 기본값과 홈페이지로 설정하시고 네이버 툴바가 필요 없으신 분은 체크를 해제하시고 설치를 진행하시면 됩니다. Windows 프로그램의 기본 설치 경로인 C드라이브 이외의 드라이브를 사용하고 있는 분은 폴더 변경을 통해 설치 경로를 변경할 수 있습니다. 사용방법

설치를 완료한 뒤 프로그램을 실행하면 주요 기능을 짧게 설명하는 창이 표시됩니다.네이버 캡처는 스마트 캡처, 스크롤 영역, 영역 선택, 직접 지정, 전체 화면, 동영상 캡처 등 상당수의 기능을 가지고 있어 캡처한 파일에 텍스트 입력, 원형 묘화. 사각형 묘화, 불어 넣고 도형의 색 선택, 스탬프 삽입, 선 선묘화, 화살표 묘화, 자유 곡선 묘화, 윤곽선의 색 및 두께 선택 등 화려하진 않지만 중요한 포인트를 부각하거나 해당 영상에 대한 추가 설명이 필요한 때 꼭 필요한 추가 기능을 사용할 수 있습니다.스마트 캡처는 범위를 사용자가 마음대로 정할 수 있는 기능에서 스크롤 영역은 문서와 인터넷에서 스크롤 아래 있는 내용까지 한번에 캡처할 수 있는 기능입니다.영역 선택은 프로그램과 팝업 창 등 특정 범위를 자동적으로 지정하는 기능으로, 전체 화면은 이름 그대로 모니터에 출력되는 전체 화면을 캡처하는 기능입니다.참고로, 동영상 캡쳐는 크기와 영역을 좋아하도록 지정하고 최대 5분까지 포획할 수 있습니다.
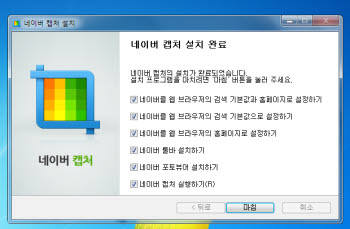
설치를 완료한 후 프로그램을 실행하면 주요 기능을 짧게 설명하는 창이 나타납니다. 네이버 캡처는 스마트 캡처, 스크롤 영역, 영역 선택, 직접 지정, 전체 화면, 동영상 캡처 등 상당히 많은 기능을 가지고 있으며 캡처한 파일에 텍스트 입력, 원형 묘화, 사각형 묘화, 송풍 넣기 도형의 색상 선택, 스탬프 삽입, 선묘화 및 화살표 그리기와 자유 곡선 그리기 및 윤곽선의 색상 및 두께 선택 등 화려하지 않지만 중요한 포인트를 부각시키거나 해당 이미지에 대한 추가적인 설명이 필요할 때 꼭 필요한 추가 기능까지 사용할 수 있습니다.스마트 캡처는 범위를 사용자가 원하는 대로 정할 수 있는 기능이고 스크롤 영역은 문서나 인터넷에서 스크롤 아래에 있는 내용까지 한 번에 캡처할 수 있는 기능입니다. 영역 선택은 프로그램이나 팝업창 등 특정 범위를 자동으로 지정하는 기능이고, 전체 화면은 이름 그대로 모니터에 출력되는 전체 화면을 캡처하는 기능입니다. 참고로 동영상 캡처는 크기와 영역을 원하는 대로 지정하여 최대 5분까지 캡처할 수 있습니다.
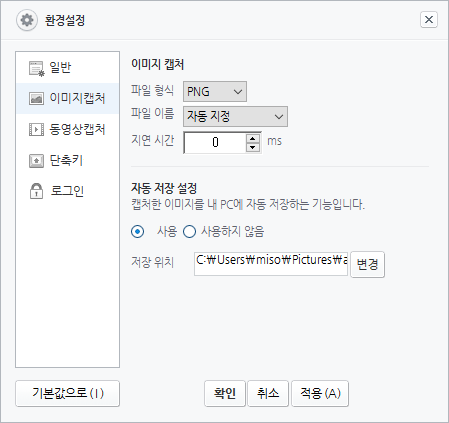
다양한 기능과 함께 세세한 설정을 할 수 있다는 점도 네이버 캡처만의 장점입니다. 윈도우 부팅 시 자동 실행, 윈도우를 닫으면 트레이 아이콘으로 최소화, 캡처 후 클립보드 자동 저장 등 기본 설정부터 저장할 이미지 파일 형식은 어떤 것으로 할지, 자동 저장 경로는 어디로 지정할지, 저장될 동영상 파일 형식은 어떤 것으로 할지, 화질은 어느 정도로 선택할지 등 상당히 세세한 설정이 가능합니다. 스크롤 영역 캡처는 인터넷 익스플로러에서

인터넷 익스플로러 이외의 웹 브라우저를 사용하면 스크롤 캡처 기능이 올바르게 실행되지 않는 경우가 많습니다. 스크롤 캡처 기능이 올바르게 실행되기 위해서는 위 이미지 오른쪽에 보이는 동그라미 화살표 아이콘이 표시되어 있어야 합니다. 참고로 크롭 웹브라우저의 경우 Fireshot과 같은 확장 프로그램을 사용하면 스크롤 캡처가 가능하니 참고하시기 바랍니다. 이상 네이버 캡처 다운로드 및 설치, 실행 방법에 대한 포스팅이었습니다.
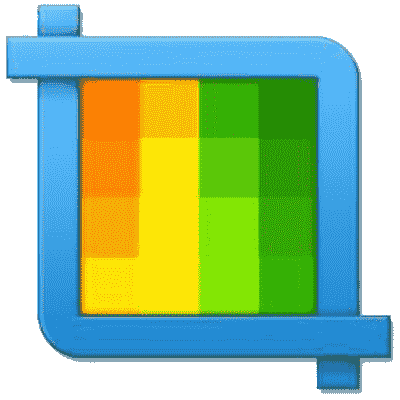
인터넷 익스플로러 이외의 웹 브라우저를 사용하면 스크롤 캡처 기능이 올바르게 실행되지 않는 경우가 많습니다. 스크롤 캡처 기능이 올바르게 실행되기 위해서는 위 이미지 오른쪽에 보이는 동그라미 화살표 아이콘이 표시되어 있어야 합니다. 참고로 크롭 웹브라우저의 경우 Fireshot과 같은 확장 프로그램을 사용하면 스크롤 캡처가 가능하니 참고하시기 바랍니다. 이상 네이버 캡처 다운로드 및 설치, 실행 방법에 대한 포스팅이었습니다.